
Now type the commands mentioned below one by one and hit Enter after each.If not, then type cmd in the search bar and click on Run as administrator. Once done, follow the first three steps again and check if doing so resolved the issue.Iconcache_16.db iconcache_256.db iconcache_32.db iconcache_48.db iconcache_idx.db %userprofile%\AppData\Local\Microsoft\Windows\Explorer If the issue persists, open a Run dialogue box again and type the following location in the text field. Check if doing so removes the grey X from the icons.Locate the IconCache.DB file and delete it.Type ‘ %LocalAppData%/’ in the dialogue box and hit Enter.
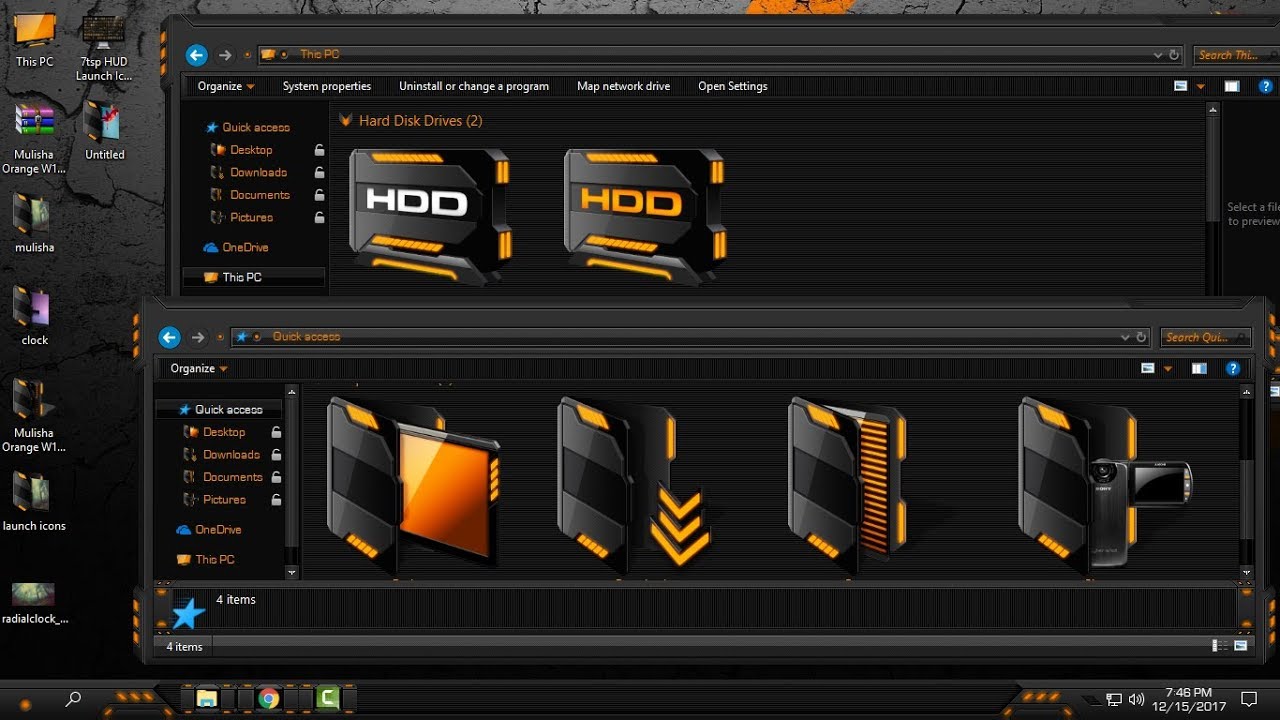
This might be new to you, but icons on your desktop maintain their separate cached files that help Windows draw icons without retrieving an image from the original file. If the desktop icon issue persists, proceed to the next method. If invalid permissions of the specific app/folder were causing the issue, then editing them will resolve it.
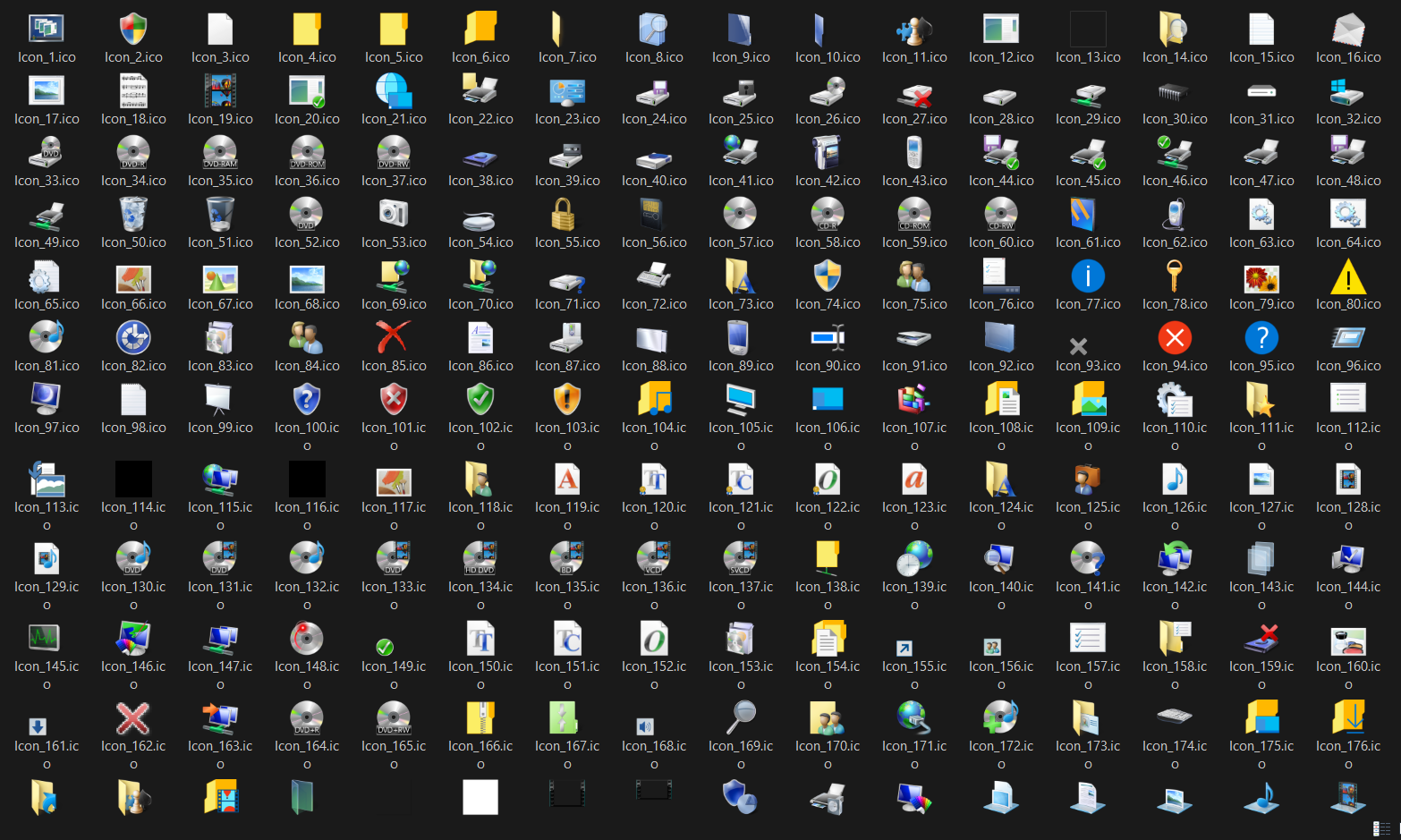
We had a look into this matter and compiled a list of practical solutions that might help you get rid of the grey X signs. Several users resolved this issue by simply restarting their computer, but many claimed that the signs came back after rebooting the PC. Recently, several Windows users reported that grey X’s have appeared on their desktop icons randomly. Windows is full of surprises, not all of which are pleasant.


 0 kommentar(er)
0 kommentar(er)
